
아이폰 데이터 옮기기 아이폰 마이그레이션 방법 (새 아이폰 동기화)
새 폰 사면 아이폰 데이터 옮기기가 제일 고생스러운 부분 중 하나입니다. 오늘은 아이폰 마이그레이션 방법을 알아보고 대리점을 통하지 않고도 혼자서 간단하게 새 아이폰 동기화해서 셀프 개통하는 방법을 알아보도록 할 거예요. 요즘 애플 기기(ios)가 너무 좋아져서 동기화 방법이 무척 간편해졌어요.
누구라도 손쉽게 사용하던 아이폰과 새로 구매한 아이폰만 있으면 빠른 시작으로 그 자리에서 바로 데이터를 그대로 옮길 수 있습니다. 시작해보도록 하죠.
아이폰 마이그레이션 준비물
기존 사용하던 아이폰, 새로 구매한 아이폰
이번 아이폰 신형인 아이폰 12 블루(용달블루) 언박싱 및 블루 색상 실물 실사 알아보고 싶으면 다음 링크를 잠시 보고와주세요.
[생활정보] - 아이폰 12 블루 언박싱, 용달블루 실사로 실물 확인하기 (feat. 쿠팡 로켓배송 구매 후기)
아이폰 12 블루 언박싱, 용달블루 실사로 실물 확인하기 (feat. 쿠팡 로켓배송 구매 후기)
아이폰 12 블루 언박싱, 용달블루 실사로 실물 확인하기 (feat. 쿠팡 로켓배송 구매 후기) 이번에 용달블루라 불리며 참 많은 말이 나오고 있는 아이폰 12 블루 언박싱 시작합니다. 저는 이
heavenswind.tistory.com
아이폰 데이터 옮기기(마이그레이션) 방법
1. 새로 구매한 아이폰 전원을 켜주세요

이제부터 아이폰 데이터 옮기기를 진행할 텐데 이 과정이 끝날 때까지는 동기화 작업할 아이폰 2대를 서로 가까운 곳에 둔 채로 유지해주셔야 합니다.
2. 아이폰 빠른 시작
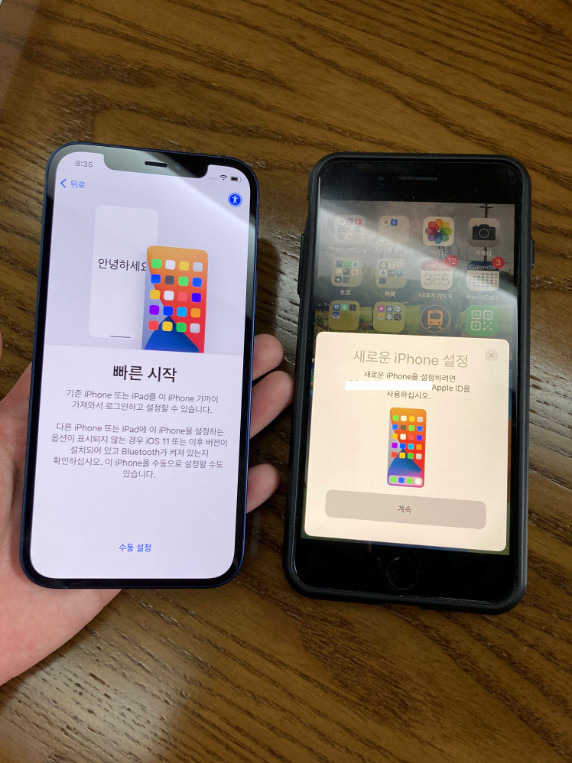
언어와 지역을 선택한 다음 아이폰 화면에 빠른 시작이 나오면 기존에 사용하던 아이폰의 잠금을 풀어 화면을 띄워주세요. 새 아이폰에는 빠른 시작이, 기존 사용하던 아이폰 화면에는 새로운 아이폰 설정이 뜹니다.
기존 폰의 새로운 iPhone 설정에서 애플 아이디를 확인하고 데이터를 옮길 계정이 맞으면 '계속' 버튼을 눌러주세요.
3. 카메라로 새 아이폰 화면 찍기

기존 아이폰 화면에는 '새로운 iPhone을 카메라를 향해 들고 있기(패턴을 원에 맞추십시오.)'라는 문구와 함께 원 모양의 프레임이 나오고, 새 아이폰 화면에는 '다른 iPhone을 기다리는 중'이라는 문구와 함께 원형 모양이 이미지가 나옵니다.
기존 사용하던 아이폰 카메라로 새 아이폰 화면의 원형 패턴을 원에 맞춰주세요. 자동으로 인식됩니다.
4. 아이폰 암호 입력을 통한 확인 절차
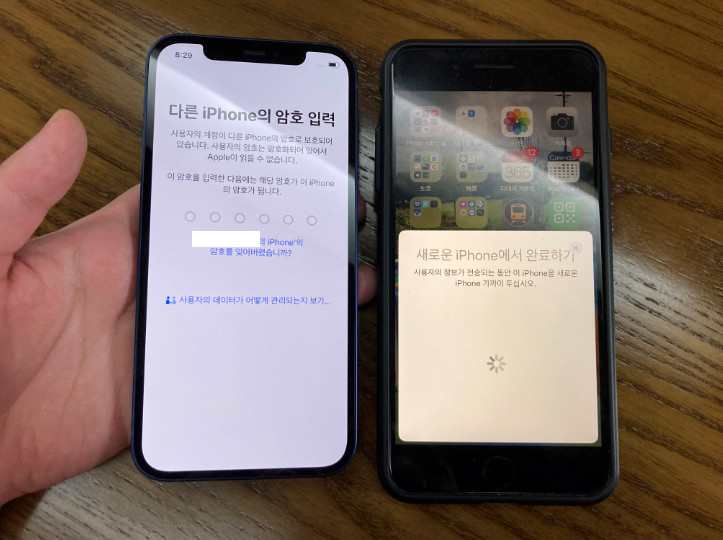
앞의 과정을 통해 원형 패턴으로 두 아이폰 간에 마이그레이션을 하겠다는 게 자동으로 인증되었지만, 기존 아이폰 암호를 통해 한번 더 확인합니다. 이 과정에서 새 아이폰의 비밀번호도 기존 사용하던 비밀번호와 동일하게 설정됩니다.
5. 기존 아이폰에서 새로운 아이폰으로 데이터 전송
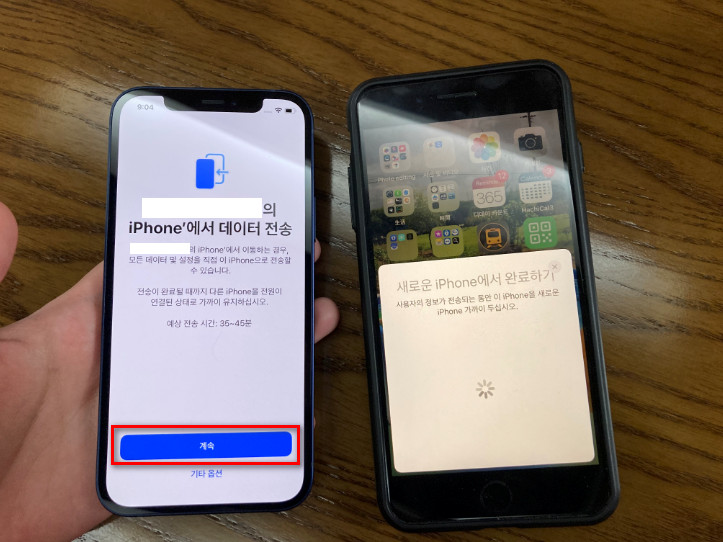
기존 아이폰에서 사용하던 모든 데이터 및 설정이 새 아이폰으로 그대로 전송되는 과정입니다. 전송이 완료될 때까지 기존 사용하던 아이폰 전원을 켜진 상태로 유지하며 새 아이폰에 가까이 유지해주세요.
예상 전송 시간이 안내됩니다. 제 경우에는 35~45분이 안내되고 정확히 그 정도 시간이 소요됐던 거 같아요. '계속' 버튼을 눌러 진행해주세요.
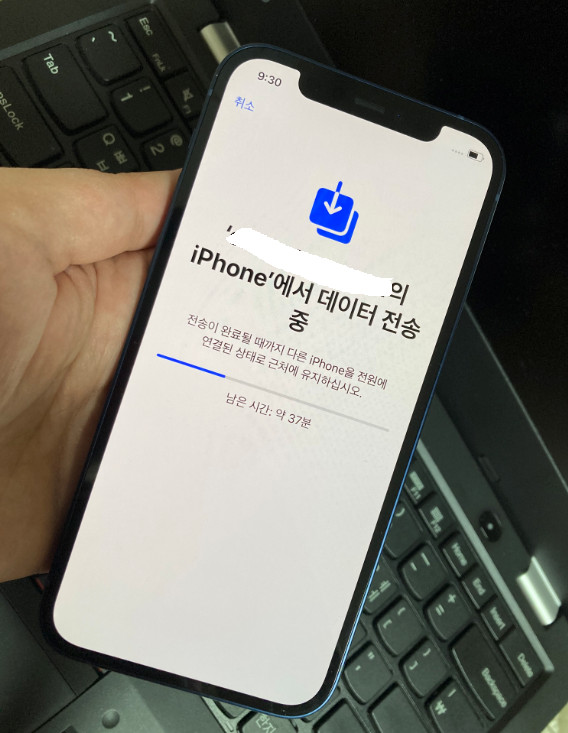
남은 데이터 전송 시간은 진행되면서 계속 안내됩니다.
6. 데이터 전송(마이그레이션) 완료
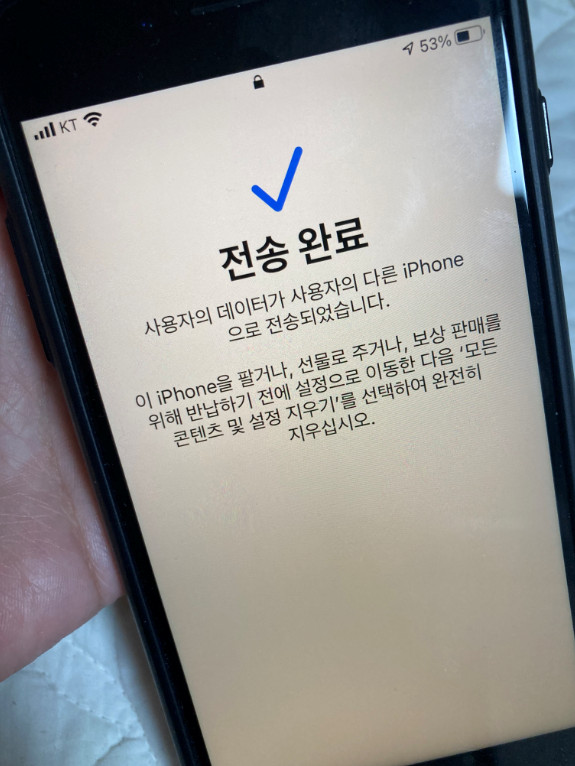
새 아이폰에 데이터가 모두 옮겨지고 나면 기존 사용하던 아이폰 화면에 모든 데이터가 새 아이폰으로 전송됐다는 안내 문구와 함께 기존 아이폰을 더 이상 이용하지 않을 거면 '모든 콘텐츠 및 설정 지우기'를 선택해서 데이터를 완전히 지우라고 안내해주네요.
이로써 아이폰 데이터 옮기기가 모두 끝났습니다. 생각보다 정말 간단하죠? 새 아이폰 세팅이 번거롭고 복잡할 것 같아서 아이폰 교체를 망설이셨던 분들에게 더할 나위 없는 간편한 마이그레이션 방법인 것 같습니다.
이 아이폰에서 지원하는 데이터 전송 기능을 사용하면 기본적인 설정뿐 아니라, 잠금화면, 배경화면, 사용하던 어플, 전화번호, 메시지 등 정말 모든 데이터가 그대로 복원됩니다.
기기 설정에 자신 없는 분들도 그대로 따라 해주시기만 하면 돼요. 새 아이폰 동기화 작업이 모두 종료됐는데 마지막으로 유심칩 교체하는 방법만 더 알아보도록 하겠습니다.
※ 유심칩 교체 방법
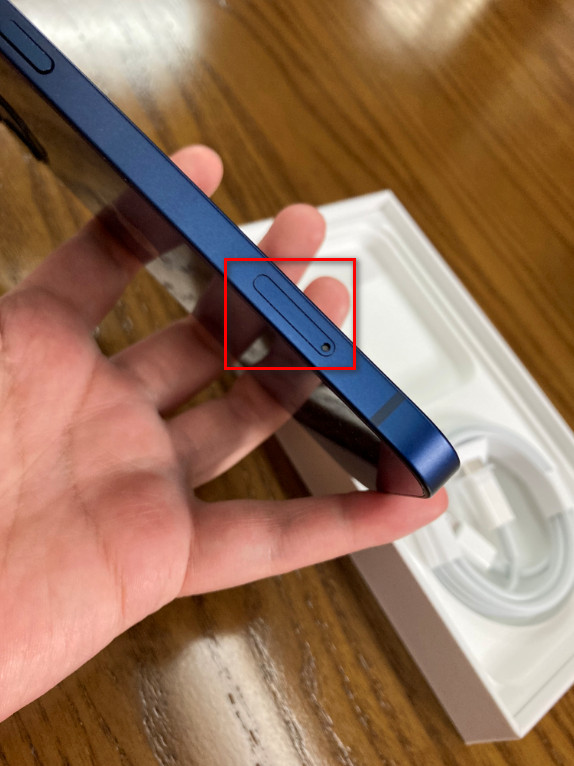
아이폰 전원 버튼과 볼륨 버튼이 있는 왼쪽 단면 또는 오른쪽 단면(아이폰 모델에 따라서 위치가 다를 수 있음)을 보면 위와 같이 생긴 부분이 있습니다.

보통 아이폰을 새로 구매하면 상자 안에 유심칩을 빼고 넣을 수 있도록 바늘 모양의 핀이 함께 들어 있습니다. 핀을 이용해서 점 모양을 꾹 눌러주세요.

유심칩을 넣는 틀을 완전히 아이폰 밖으로 꺼내서 유심칩을 껴 넣어 주세요. 틀 모양에 맞춰서 일치하는 방향으로 넣어주시면 됩니다. 유심칩을 틀에 맞춰 넣었으면 다시 아이폰 유심칩 틀이 원래 있던 위치에 끝까지 꽉 넣어주세요. 이렇게 새로운 아이폰에서 통신사 유심칩 교체를 통한 설정까지 모두 완료됐습니다.
그대로 따라 했는데 잘 모르겠는 부분이 있다면 댓글 달아주세요. 그럼 새 아이폰 이쁘게 잘 사용하시길 바랍니다.
[생활정보] - 아이폰 12 블루 언박싱, 용달블루 실사로 실물 확인하기 (feat. 쿠팡 로켓배송 구매 후기)
'생활정보' 카테고리의 다른 글
| 구글 애드센스 지급 미루기 - 애드센스 수익 지급일 일정/지급 기준 액 변경하기 (0) | 2020.11.23 |
|---|---|
| 알리익스프레스 구매방법 회원가입 주소입력 결제방법 프로모션 코드 (1) | 2020.11.15 |
| 개인통관고유부호/개인통관고유번호 조회 발급 방법 사이트 주소변경 해외직구 필수 입력(모바일/PC) (0) | 2020.11.15 |
| 유플러스 알뜰모바일 U+알뜰모바일 KB 국민카드 신청 방법 (0) | 2020.11.08 |
| 아이폰 12 블루 언박싱, 용달블루 실사로 실물 확인하기 (feat. 쿠팡 로켓배송 구매 후기) (1) | 2020.11.04 |
| 대한민국 숙박대전 쿠폰 참여업체 기간 사용 방법 (2) | 2020.11.04 |
| 숙박 예약 사이트 숙박 할인 쿠폰 대한민국 숙박대전으로 싸게 예약하기 (4) | 2020.11.03 |
| 유플러스 알뜰모바일 U+ 알뜰모바일 친구 추천 포인트 사용 방법 (0) | 2020.11.02 |




댓글